How to export your Apple Card statements
- On your iPhone, open the Wallet app and tap Apple Card.1
- Tap Card Balance.
- Scroll down and select the Statement that you want to export.
- Tap Export Transactions, then tap the share button to email, print, save, or share the file.
If your iPhone has iOS 13.2 or later, you can export or download transactions from a previous month as a .CSV, .OFX, .QFX, or .QBO file.*
Quicken 2019 and newer and QuickBooks 2018 and newer are supported. If you use a third-party financial app or software provider, contact them to see which versions are compatible with these file types.
*On iPad, you can export .CSV files only.
Download Quicken Mac Software. OFX2QFX v.4.0.72 Easy to use secure solution to review/convert your transactions and import into your accounting software. Convert OFX to QFX and import into Quicken (Win/Mac). Review transactions in a readable view before converting. Quicken for Mac imports data from Quicken for Windows 2010 or newer, Quicken for Mac 2015 or newer, Quicken for Mac 2007, Quicken Essentials for Mac, Banktivity. 30-day money back guarantee: If you’re not satisfied, return this product to Quicken within 30 days of purchase with your dated receipt for a full refund of the purchase price less. Updates for Quicken on the Mac cannot be manually downloaded in the same way they are for Windows (see below). To update Quicken on the Mac: Mac 3200 user manual. Select Quicken on the menu. Select Check for Updates. Quicken will check for the latest Mac updates and prompt you to start the update process.
How to download a PDF of your Apple Card statements
- On your iPhone, open the Wallet and tap Apple Card.
- Tap Card Balance.
- Scroll down and select the Statement that you want to download.
- Tap Download PDF Statement, then tap the share button to save, print, or share a copy of your statement.
You can also download a PDF statement online at card.apple.com.
- Apple Card is issued by Goldman Sachs Bank USA, Salt Lake City Branch.
- macOS
MacOS 10.13 - macOS Big Sur
If you are using Microsoft Edge or have SmartScreen feature activated, and receive a warning about 'unrecognized app', click 'More Info' and then 'Run anyway'.
If you are using Windows XP or do not have administrative rights on your computer, use the Archive (portable) version below.
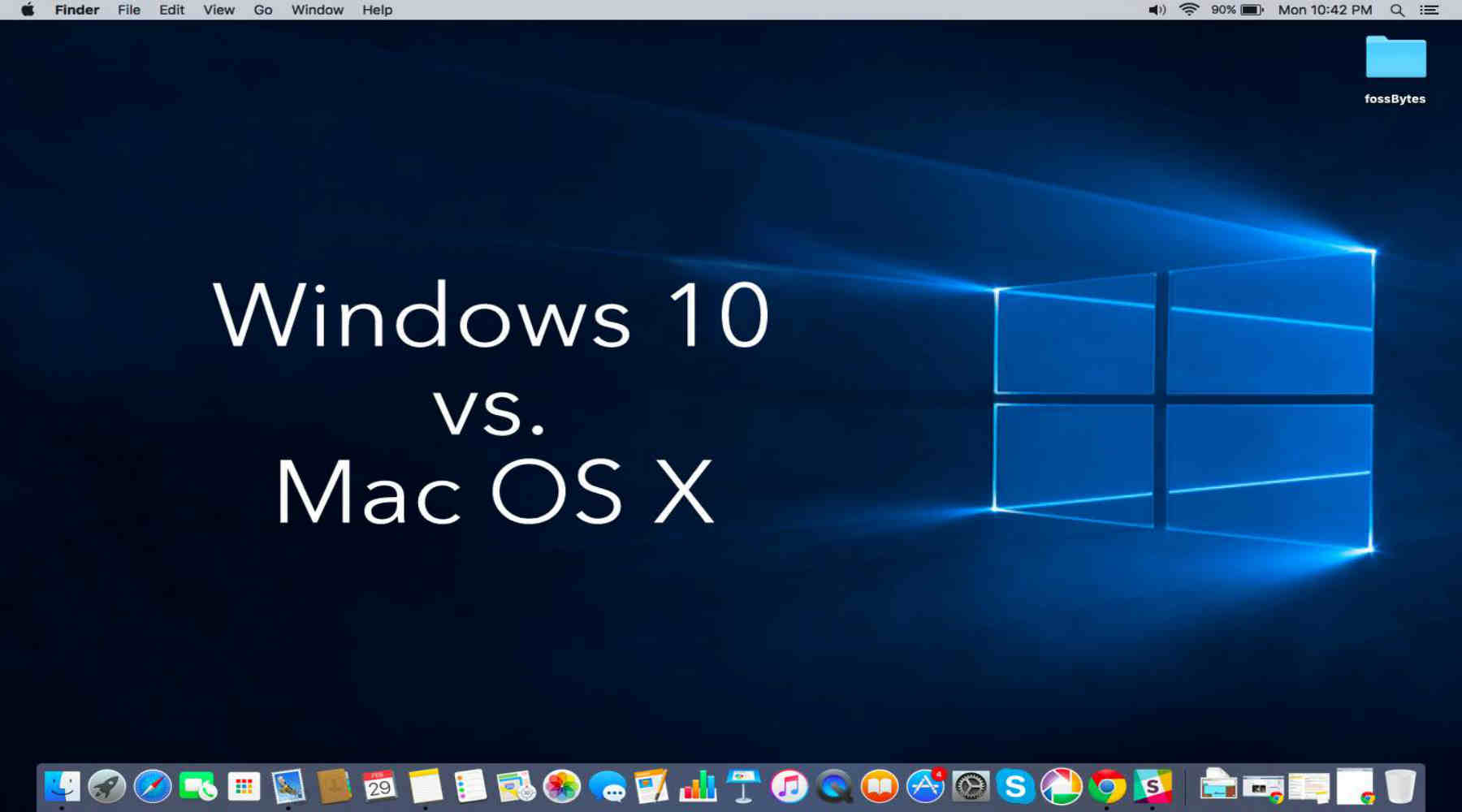
Please read End User License Agreement before installing software. Use install and uninstall instructions.
Free Trial limitations
- Free trial converts up to 10 transactions per file.
- Confirm the parser works - all transactions are available for review inside the application
- Confirm the file is importable - create a fully functional file with up to 10 transactions per file and confirm your software imports it
- To convert right away without limitations, please purchase the license - you have the money back guarantee
IMPORTANT: You are downloading a fully functional software that is locked to convert limited number of transactions. You can unlock the software by purchasing the registration code and registering the software or activating with your existing active registration code. After the software is registered, it becomes fully unlocked. There is no need to re-download software if you already downloaded it (unless you want to download the latest version and install over the existing version on your computer or re-install the software).
Software requirements for Windows
- Microsoft Windows 10/8.1/8/7/2008/2003/Vista/2000/XP
- Works on Linux with Wine as well
- User the with administrator privileges (see archive version below to use without the administrator privileges)
Software Requirements for Mac
Quicken Download Transactions Not Showing
- Mac OS X 10.13 or later (macOS Big Sur is supported)
- Allow Applications from 'Mac App Store and identified developers' under System Preferences, Security and Privacy
Download and Installation Instructions
Windows Installer (regular download)
- If not yet downloaded, click on the Windows Download button above.
- Click 'Save' in the File Download dialog box.
- Choose a folder on your computer where the file will be saved and click 'Save'.
- Wait for the file to download and then click 'Open' button or open the folder where the file was saved and double click on the file (transactions_setup.exe). If a 'Do you want to run this file?' message is displayed, check if the publisher ProperSoft INc (is digitally signed by ProperSoft Inc.) and then click 'Run'.
- Follow the Transactions installer instructions.
- Start from the shortcut on your desktop or the Start menu.
- If you have any questions regarding the installer, please use the support page to contact us.
Windows Archive (Portable) version
- Click on the to download the archive file.
- Select a folder to save the file and click 'Save'.
- Unzip archive to desired folder (the folder name 'Transactions' is preferred).
- Open created folder and make the right click on 'transactions.zip' and select the 'Send To' menu and then 'Desktop (create shortcut)'.
- Double click on 'transactions.exe' or on created desktop shortcut to start Transactions.
- If you have any questions regarding the Transactions archive, please use support page to contact us.
macOS version
- If not yet downloaded, click on the Mac Download button above.
- Double click downloaded Zip file in your Downloads folder
- Open Transactions-mac folder and drag Transactions icon to your Applications folder
Uninstall Instructions
Windows Installer version
Open Programs and Features under Control Panel under the Start Menu, locate Transactions, click it to select and click the Uninstall/Remove button. Follow the uninstaller instructions to complete uninstall.
Windows Archive (Portable) version
Using the file explorer, locate the folder where Transactions was unzipped, and delete the application.
Quicken Will Not Update Transactions
macOS version
Quicken Download Transactions From Bank
Locate Transactions under the Applications folder and click-drag it to the recycle bin icon on the dock.