PDF Annotator for Windows® PDF Annotator is designed for computers running Microsoft® Windows®. Enter your email address and we will send you the link to download and install PDF Annotator on a computer running Windows®. Download a free trial of PDF Expert – the best PDF software for your Mac. Enjoy advanced reading layouts, powerful PDF editing and classical annotation tools. PDFelement for Mac. As one of the best PDF annotator Mac, it is reputed for being very popular amongst PDF users, and apart from the fact that it is utilized for annotation, it has diverse convenient and practical features that make editing, conversion, OCR, digital signatures, and forms processing on your PDF file very easy.
- Pdf Annotator Free Key
- Pdf Annotator Crack
- Free Pdf Annotator Mac
- Pdf Annotator Free Trial
- Pdf Annotator Free Mac Download
• Filed to: PDF Editor
Perhaps you are a Mac user and have seen Windows counterparts annotate PDFs with ease and you are asking yourself whether the same can be done on a Mac computer. There are plenty of PDF annotators for Mac in the market. However, you need to be careful because not all of them are up to scratch. Curating through the bulky list is also cumbersome and tiresome. Anyway, don’t worry because we are here for you. This guide is taking you through a detailed guide on the best PDF annotator for Mac.
Pdf Annotator Free Key
Top 5 PDF Annotator for Mac
1. PDFelement
PDFelement Pro is arguably the best PDF annotator for Mac. This amazing program has a collection of excellent features that takes your annotation experience to another level. With this program, you can highlight texts, underline texts, insert strikethroughs, add attachments, text boxes, stamps, and drawings among others. Besides annotation, PDFelement offers various PDF functions like create, convert, protect, perform OCR, edit, compress, organize, and share just to mention but a few.
Pros
- It offers several good features.
- It has a free trial version and affordable premium versions.
- It has clear and friendly interface.
2. PDF Expert
PDF Expert is another good Mac PDF annotator tool worth using. This excellent annotator tool allows users to add text markups by highlighting, underlining, and adding strikethroughs using diverse colours. You can also add texts, sketch, or draw anything you desire, including UX maps, graphs, and 3D plans. Remember, texts are good for creating or completing notes on your PDF. Other annotation tools include stamps, notes, and shapes.
Pros
- It has a touch bar support that makes it easy for users to pick annotation tools.
- It offers several annotation tools.
Cons
- Some of the settings are difficult to understand.
3. Preview
Preview does not allow you to edit PDF texts in Mac directly. However, you can use markup tools to give feedback or write anything important that you want to convey/add. This is more useful if you collaborate with team members to show or suggest something that should be done.
Pros
- It comes with Mac and so you don’t pay for it.
- It is a simple and no-brainer tool.
Cons
- It only provides basic features.
- It is only for Mac users.
4. Evernote
Evernote is a good PDF annotation tool for Mac and a variety of devices including Windows, iOS, and Android. This program provides you with a variety of annotation tools to help you communicate ideas visually and seamlessly. You can use the arrow tool, line and shape tools, text tool, pen and highlight tools, stamp tool, and pixelate tool among others. You can also crop and resize using the crop and resize tools then play around with colour and stroke options to make your annotations more appealing.
Pros
- It is compatible with a variety of devices ranging from Mac, Windows, IOS, and Android.
- The additional editing features and fonts make annotation more appealing.
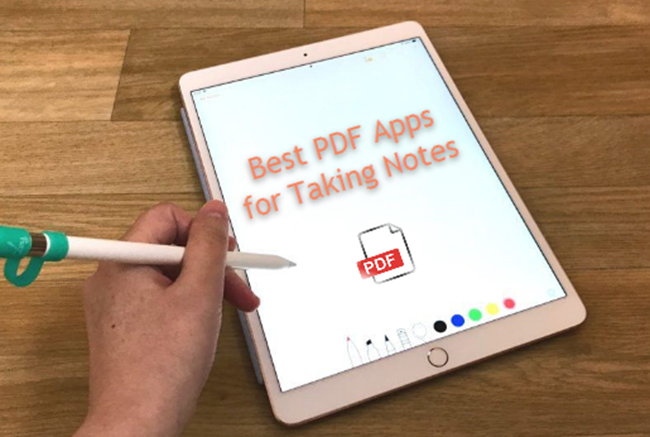
Cons
- It is a bit complicated especially the more steps for a particular task.
- The free version allows only two devices.
5. PDF Reader
PDF Reader is a useful annotation app that you can download on Mac App Store with ease. This tool makes it seamless to annotate, sign, combine, compress, organize, sign and perform OCRs on PDF documents. It is one of the leading Mac PDF tools and is leveraged by scores of people worldwide. The annotation features include highlight, underline, and strikethroughs, add shapes, text boxes, sticky notes, stamps, and hyperlinks just to mention but a few.
Pros
- It offers plenty of annotation features.
- It works on a variety of platforms including iPhone, iPad, and Mac.
- Besides annotation, it has a variety of other PDF solution tools.
Cons
- The subscription is pricey while the free version is limited.
Steps to Annotate PDF on Mac
Step 1: Open PDF with PDFelement
On your Mac, launch PDFelement to open the main interface. Once opened, proceed to the bottom left of this main window and click the “Open File” link. The program will automatically take you to the file explorer window. Here, browse for the PDF file that you want to annotate then click confirm to upload to the PDFelement’s window for annotation.
Step2: Annotate PDF on Mac
Now that the PDF file is successfully uploaded go to the left window pane and locate the “Markup” icon. Click this icon and you will see a list of annotation tools on its right.
Strikethrough- This allows users to strike through texts in a PDF to indicate that this text is not needed or should be ignored.
Highlight- A highlight is used to mark important parts of the texts so that you can remember them with ease or come back later. It is normally marked with visible colors to get your attention with ease.
Underline- Just like any other document, underlining a text means there is more emphasis or importance. So, you can use the underline markup tool if you want to emphasize the importance of a certain sentence, paragraph, or phrase.
Step 3: Annotate PDF with Tools
After clicking the Markup icon, you now have access to annotation tools.
To highlight a text, click the “Highlight” button and choose the text that you want to highlight on your PDF document. Once selected, the text becomes highlighted automatically with the default color. If you want to change the color, you can go to the highlight properties panel on the left panel and choose the color you need. You can also edit highlight properties as you wish. Simply hover the cursor on the right margin of the desired color and a rectangular button will pop up. Click this button and you will access the properties window. Here, choose the color and density that meets your highlight need.
To underline text, simply choose the “Underline” option and select the text that you want to underline. The text will automatically get underlined using the default color.
To strikethrough, a text hit the “Strikethrough” button and select the text that you want to strike through. The text will automatically get stricken through with the default color. Remember you can change the strikethrough color if you want to.
Step 4: Save PDF file
With your PDF annotated as per your need, it is time you save the changes to avoid losing them when you exit the program. To save these changes, simply move to the “File” menu then choose the “Save” option from the drop-down list. Your annotation changes should be successfully saved.
Editing PDF documents is a serious pain in the neck if you don’t have the right tools. This PDF editor for Mac compilation is just what the doctor ordered.
Here’s something we’ve known for a long time now – editing PDF can be a nerve-racking ordeal. That’s why we’ve covered this topic so extensively. We taught you how to convert PDF to Word and how to edit PDF.
So, what is PDF so hard to work with?
You see, PDF (portable document format) wasn’t meant to be edited. Adobe created the format to allow for the display of documents independent of software, operating system, or hardware. Essentially, documents look and feel the same across all devices. For this reason, this digital format is one of the most ubiquitous file formats available today. In addition, the PDF format is highly compressed, so it’s easy to send as an email, print, and download.
On the surface, PDF is the professional’s dream; until you have to edit, sign, and annotate your files. Now you have to deal with the nightmare of increased friction in your workflow. Even worse, most tools made to solve this problem are no good.
Today, we’ll help you pick the best PDF editor for Mac to make using PDFs ridiculously simple. They include:
Before we dive in, let’s go over some of the features you should look out for when choosing a PDF editor Mac.

Features to Look for When Choosing a PDF Editor For Mac
Ease of use
The first and most important consideration should be ease of use. Most takes should be easy to perform so you can take advantage of the more complex features without a lot of handholding. The user interface should be simple and straightforward to make ramp up a non-event.
Scan and OCR
You want a Mac PDF editor that allows you to connect to your scanner to digitize paper documents. Using OCR, you should be able to convert these documents into editable PDFs.
Collaboration
Working with a team? A PDF editor should allow multiple participants to edit the same document. For this, it should come with features such as shared annotation and review so that it fits into your team workflow.
Security
Creating documents containing confidential information requires a tool with in-built security features such as password protection. Using passwords allows you to limit the ability to open documents and restrict features such as filling in forms, printing, and modifying the document.
Export to Familiar Formats
Go for a tool that allows you to convert PDF documents into other formats. These formats include Microsoft Office, OpenOffice, eBooks, XML, and Microsoft XPS formats.
Sign
Go for a tool that allows you to quickly add a digital signature to any document using only your mouse. You should be able to resize your signature to fit the particular document you're working on.
The 5 Best Free PDF Editors for Mac
1. Apple Preview
Preview is a PDF editor designed for macOS. The tool allows you to view and print digital images and PDF files. It is adequate for elementary PDF editing and reading but may not be suitable for more complex PDF operations.
Not only does it allow you to read PDFs, but you can also encrypt the documents and restricts their use. For instance, you can save an encrypted PDF so that others require a password to print or copy data from the document.
✅ PROS:
- Has a simple interface, and operation is convenient.
- Support fast annotation.
- Support handwritten signature operation.
⛔️ CONS:
- Few professional PDF functions.
- Poor PDF compatibility.
2. Adobe Acrobat Reader DC for Mac
Adobe Acrobat Reader DC is hands down one of the best PDF readers for Mac. It allows you to view, sign, collaborate with others, and annotate your PDF documents.
Pdf Annotator Crack
The tool is connected to the Adobe Document Cloud environment, which allows you to work with your PDFs wherever you are. You can access and store files in Google Drive, Dropbox, Box, or Microsoft OneDrive.
More advanced users can also subscribe to additional features and capabilities that allow users to create PDF files and export them to Word or Excel.
✅ PROS:
- View, collect, check feedback, and share PDFs for free.
- It makes document annotation easy.
- Text indexing for quick searches.
- Supports access and storage of PDF files to your cloud accounts.
⛔️ CONS:
- Navigation is cumbersome.
- Doesn't have some useful tools such as OCR.
3. PDF Expert for Mac
PDF Expert is one of the most powerful PDF readers for Mac. It allows you to read, annotate, and edit PDFs easily. You can also change text and images, fill in forms, and sign documents.
PDF Expert features smooth scrolling and fast search to make navigation a breeze. In addition, the software allows you to edit text, images, and links easily. It can even detect font size.
If you're working in a team, you can collaborate by adding comments and notes to documents seamlessly. The tool also comes with top-notch security allowing you to protect sensitive information with a password.
✅ PROS:
- Adding notes and annotations to documents is easy.
- Comes with search indexing for fast search.
- You can fill out forms and sign contracts in a few clicks.
- Make it easy to handle multiple PDFs simultaneously
⛔️ CONS:
- Lacks OCR capabilities
- Lacks a bit of professionalism.
- Signing using a trackpad can get a little messy.
4. PDFelement 7 PRO
If you're looking for a tool to read, create, edit, convert, merge, OCR, and fill in PDF forms, PDFelement is a great option. It basically allows you to work with PDF documents like you would on a Word document.
You can rearrange pages, fix typos, and swap photos, or even crop them. PDFelement also allows you to convert PDFs into other formats directly within the software. You can turn your PDFs into Microsoft Word, PowerPoint, Excel, and other file formats without losing formatting and fonts. Even better, you can convert more than 500 PDF files at the same time.
Sharing documents is a breeze. You have options for emailing and tracking with DocSend as well as sharing via Google Drive and Dropbox. Overall, PDFelement Pro 7 is one of our favorite PDF editors. Its functionality, simplicity, and affordability are unmatched.
✅ PROS:
- Password protection to restrict sharing, copying, and printing.
- Convert pdfs into any format.
- Easy annotation on the document forms.
- User-friendly UI.
⛔️ CONS:

- Slow batch processing.
- You can't change the theme or color of the software.
5. PDFpenPro
PDFpen is a powerful PDF reader for Mac. With this tool, you can read PDFs, draw, scribble, highlight, and even correct text. For example, you can select text in your PDF document and click on the 'correct text' button to make edits. It makes editing PDFs on your Mac a breeze.
You can also use the OCR feature to turn photos of scanned text into words. If you're working with images, you can adjust resolution, contrast, color depth, size, and skew. That’s not all; you can also add signatures to your documents and convert them to multiple formats.
✅ PROS:
- Comes with the most basic and advanced PDF editing tools.
- It's easy to use.
- Great for filling in forms.
- Secure
- Affordable
Free Pdf Annotator Mac
⛔️ CONS:
Pdf Annotator Free Trial
- You might lose your font style when editing PDFs.
- The app crashes regularly.
Pdf Annotator Free Mac Download
Conclusion
Your choice of PDF editor for Mac will largely depend on speed, price, simplicity, and the functionality you need. Whatever your choice, these tools will allow you to handle your PDF documents like a pro.