Clean up Storage Space of Mac Mail. Once you see the space utilized by the Mac mail app on your hard disk, you can clean those out. Simplify3d 4 1 2 crack reddit. There are a couple of solutions to clean up the Mac mail storage space. You have to be very cautious when you delete the email client files. It may break your system email client or lose your data. How to check the free space on your startup disk. Even if your Mac hasn’t warned you that the startup disk is almost full, you should regularly check how much free space you’ve got left so you can fix any problems as they develop. Here’s the easiest way to check the free space on your Mac: Click the Apple logo in the top-left corner of.
If you’re looking for solutions on how to fix ‘startup disk full’ error on your Mac or simply want to clean or optimize your storage space, you’ve come to the right place. Although the newest models of Apple computers are now equipped with relatively large hard drives, some users still find themselves dealing with the startup disk full error. It is because pre-installed programs can already take a significant portion of disk space and over time, different kinds of files will gradually fill the remaining space. Sooner or later, the user might receive this message:
Your disk is almost full. Save space by optimizing storage.
Sure, you can simply ignore it — just click Close and go on with your merry life. However, ignoring it over and over again will not solve the problem. You will eventually get another form of a pop-up that reads:
Your startup disk is almost full. To make more space available on your startup disk, delete some files.
Pro Tip: Scan your Mac for performance issues, junk files, harmful apps, and security threats
that can cause system issues or slow performance.
Special offer. About Outbyte, uninstall instructions, EULA, Privacy Policy.
Aside from this window popping up in the most inopportune moment, such as when you’re backing up your iPhone or saving a document that you have been working on for hours already, the issue can easily escalate. Eventually, you will notice your Mac starting to run slow, which defeats the purpose of owning a fast and reliable Mac in the first place.
For those who don’t know, it’s important to note that you should have at least 15% of free startup disk space for a Mac computer to run properly. So, if you keep on ignoring the friendly reminder to optimize your storage, your Mac will not thank you for it. Roblox toy code redeem site.
What is the Startup Disk?
By default, the startup disk is what’s known as the Macintosh HD. It is the partition in Mac’s hard disk where the Mac OS itself is installed. It is also where most of your files and apps are probably stored. Essentially, the startup disk is where the Mac OS will boot from, so it needs enough space in order to do its job. Once it begins to get filled, it will try to warn you before you experience the eventual slow-down.
The First Step: Knowing What’s Eating Up Your Startup Disk Space
Basically, fixing the startup disk full error requires freeing up disk space. But before you can do that, you first need to know what’s filling up space, so you’d know what you need to get rid of. Thankfully, this can be easily done.
- First, open the Apple menu.
- Next, go to About This Mac.
- Then, choose the Storage If you have an older version of OS X, you may need to click on More Info before you can access the Storage tab.
In this tab, you will see how much of the disk is occupied by certain types of files, which are:
- iOS Files
- Apps
- Documents
- Photos
- Movies
- Audios
- Backups
- Other
Once you know which ones take up most of the space in your disk, you will know where to start the purge.
How to Free Up Storage Space on a Mac
There are several ways on how to free up space on Mac and ultimately solve the startup disk full error. Luckily for you, almost all of these can be done easily.
- Empty the trash.
This may sound elementary, but many of us forget about “taking out the trash” from our computers. When we delete files, they will go to the Trash, which serves as a holding area that you can go to in case you realize you need to recover what you deleted. However, the files in the Trash still occupy space, so you basically just moved the files to another folder. It is recommended to empty the Trash at least once a week. To do this:
- Right-click on the Trash in the dock panel.
- Select Empty Trash.
You can also open the Trash and click the Empty button found at the top right corner.
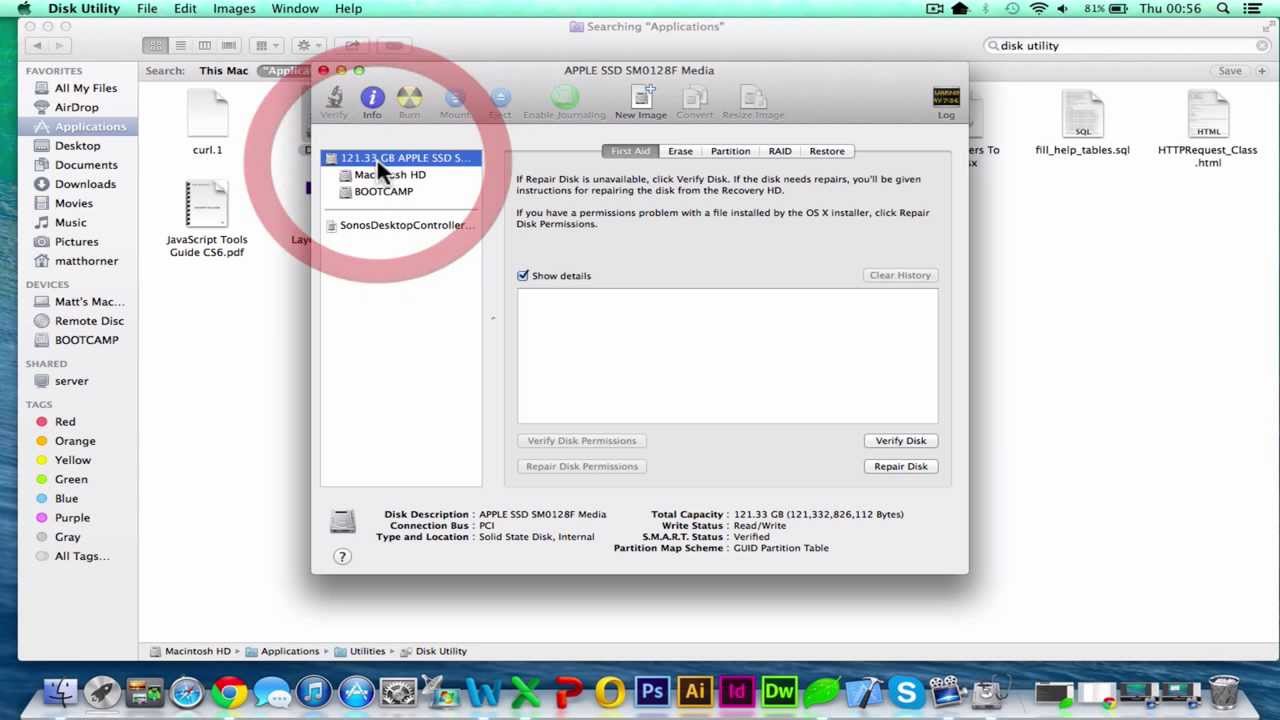
- Clear cache.
A cache file is a temporary data file created by browsers, apps, and other programs. Even if you remove or stop using an application, the cache files remain in the Cache folder and when not checked, may take up a lot of space — we’re talking about tens of gigabytes here. So, it’s recommended that you clear the cache every once in a while. The Cache folders are inside the Library. You need to look for two types of these folders:
- /Library/Caches – This is where temporary files are stored. These files don’t usually take up too much space.
- ~/Library/Caches – This is where junk files created when you run apps go.
- Delete logs.
While in the Library folder, you may also want to check the Log files, another type of temporary files. They can be found in the Logs folder. But before you delete any of them, make sure that you no longer need them.
- Remove language resources.
You are probably unaware that your Mac has 26 pre-installed dictionaries, which can be considered the most underrated space eaters. If you don’t need German, Russian, or Dutch translations, for instance, you’d want to consider deleting them along with other localisations. These can be found in the following directory:
Macintosh HD -> Users -> Your User -> Library -> Dictionaries
- Delete old iOS backups.
If it has become your habit to sync your other Apple devices with iTunes, it is possible that there are dozens of backups and they tend to take up a lot of space. To delete old backups, go to:
Library -> Application Support -> MobileSync -> Backup folder
Select old, outdated backups, then simply move them to the Trash.
- Delete unnecessary documents, photos, and other files.
You need to take a look at your Downloads, Documents, Pictures, Music, and Movies folders and decide which files you no longer need. Next, organize the files that will be left behind. You might also want to consider moving them to an external disk or taking advantage of the iCloud storage.
- Uninstall unused applications.
Applications are among the primary space takers, so it’s just logical to remove any that you haven’t used in a while and have no plans of using again. You need to remove them properly, though. Dragging and dropping them in the Trash won’t be enough. You also need to remove the cache and service files, which are found in the Library folder.
- Take out the trash again.
Once you have deleted the files and folders mentioned above, they will naturally end up in the Trash, so you will need to empty it again.
- Use an automated Mac cleaner.
Probably one of the easiest and fastest ways to clean up your Mac to free up space is to utilize an automated cleaner such as Mac repair app. Automated mac cleaners are designed to clean up your disk from time to time, checking for unnecessary and outdated junk, caches, files, programs, backups, language packs, and logs, among others. They even take care of emptying the Trash for you. These programs also recommend ways to better optimize your Mac. Tools such as Mac repair app offer a long-term solution to issues known to Mac, helping you maximize its potential as a computing beast.
How to free up space on Mac? I only have 6 GB left free on my Mac's hard drive and my startup disk is almost full. What are my options for freeing up disk space on it. I am considering uploading photos and other files to thumb drives and other files. Is this a good idea? Or, do I need another application (e.g. Mac Clean) to clean up my hard drive or some software about duplicate file finder mac? Any advice will be appreciated. - From Paul Claflin who wants to free up disk space.
Though it is possible for you to buy a Mac with a 750 GB hard disk, but Mac’s space will be filled up quickly if you have lots of media files such as movies, music and photos. Even a modest iTunes or iPhoto library can quickly fill up a MacBook Air’s 64GB or 128GB SSD, leaving little room for anything else. It is very terrible to have low space on Mac. For example, if the hard drive of your MacBook Pro is nearly full, it will results in problems such as MacBook Pro slow startup. Sonic unleashed pc port download. But don’t worry, here we will show you how to free up disk space on Mac. Before you start freeing up space on Mac, there are things you have to do.
2 important things to do before you free up space on Mac
6 tips for freeing up disk space on Mac
Delete Duplicate Files to Free Up Space
- Find and delete duplicate photos, audios, videos, docs, archives, etc.
- Also find similar images
- Identify duplicates by content regardless of filename
- Remove duplicates from Photos, iPhoto, iTunes & Music
- Work with Mac's internal disk, external HD, SD card, USB flash drive, etc.
- Make it easy & customizable to scan for duplicates
- Let you preview images side by side within the app
- Automatically select duplicates for you to delete with 1 click
- Offer useful features such as Ignore List
- Support macOS 10.10 or later, including Catalina
Check Available Storage on Mac
Before I show you how to free up space on Mac, you need to find out how much disk space you have and see what's taking up space on Mac such as audios, movies, photos and applications. This information could be useful when your hard drive is nearly full and you need to clean up unimportant files. Below is how to check storage on Mac:
- From the Apple menu, select “About This Mac”. The Overview window appears.
- Click Storage. The window shown below appears.
Backup Your Mac Important or Useful Files
In order to avoid accidentally removing important files, you can backup your Mac files to Time Machine or to external hard drive first. Once you backup your file, you will get them back easily, otherwise you will need some data recovery software for Mac to recover your important files. But many free data recovery software can’t actually recover all your files if you don’t backup them. So you’d better backup files before cleaning up your Mac, follow this guide: Backup Mac in Three Easy Ways.
Tip 1. Find and Remove Mac Duplicate Files
You have to admit that lots of duplicate files take up much space on your Mac, and it is especially true if you have been using the Mac for a long time. Duplicate files are annoying and useless. Fortunately there are powerful apps like Cisdem Duplicate Finder that can be used to find and remove duplicate files with high speed, effectiveness and perfect accuracy. It can quickly find and remove duplicate photos, music files, videos, documents and other types of files in your folders, subfolders, internal and external hard drives. You can also use it to identify and delete iTunes duplicates and Photos duplicates.
With this easy-to-use duplicate file finder, you don't need a bigger hard drive. All you need is to clean things up. You can download it below and use it to free up disk space on Mac.
Tip 2. Uninstall Mac Unused Applications and Empty App Caches
Applications are rarely used or unused, these apps also take up lots of space. You can uninstall apps you got from Mac App Store or other websites. But you can’t uninstall apps that are part of OS X, such as Safari and Mail. And applications use caches to store various bits of information, but these files can grow very large over time and consume valuable disk space. You’d better empty these caches on Mac. More information about empting Safari cache, you can check this article: Clear Cache Safari on Mac.
Uninstall unused apps: Click the Launchpad icon in the Dock, hold down an app’s icon until all the icons begin to jiggle, then click an app’s delete button . If you later want the app, you can re-install it from the Mac App Store.
Apps that don’t have an uninstaller: In the Finder sidebar, click Applications. Drag the app from the Applications folder to the Trash (located at the end of the Dock), then choose Finder > Empty Trash.
Empty Application Caches: Most applications store their caches in one of the following two folders, and these cache files can be safely deleted, because an application will just create a new one when needed.
The system wide cache folder at /Macintosh HD/Library/Caches.
Your local user’s cache folder at ~/Library/Caches.
To clear your user cache and system cache, do the following:
- Open Finder and select 'Go to Folder' in the Go menu.
- Type in ~/Library/Caches and hit enter to proceed to this folder.
- Go into each of the folders and clean out everything.It is recommended to remove the insides of these folders, but not the folders themselves. You can also highlight and copy everything to a different folder just in case something goes wrong before clearing cache.
Tip 3. Locate and Delete Mac Large Files
How To Find How Much Free Space On Mac
To find large files on your Mac, you don’t have to buy a third-party software. You can use Mac’s built-in search tool to find large files and then you can delete unimportant large files or move useful large files to another disk. To find particularly large files on your Mac’s hard disk, the quickest way is to use Finder.
Free Up Space On Mac
- Open a new Finder window. And click 'All My Files' or other hard drive devices name. Then it will list a number of files.
- Then click 'Action' in the menu bar and choose 'Arrange By', select Size. And you will see your files listed in different size groups. Choose the larger one that you don't need to delete and you will free up disk space.
How To Find How Much Free Space On Mac
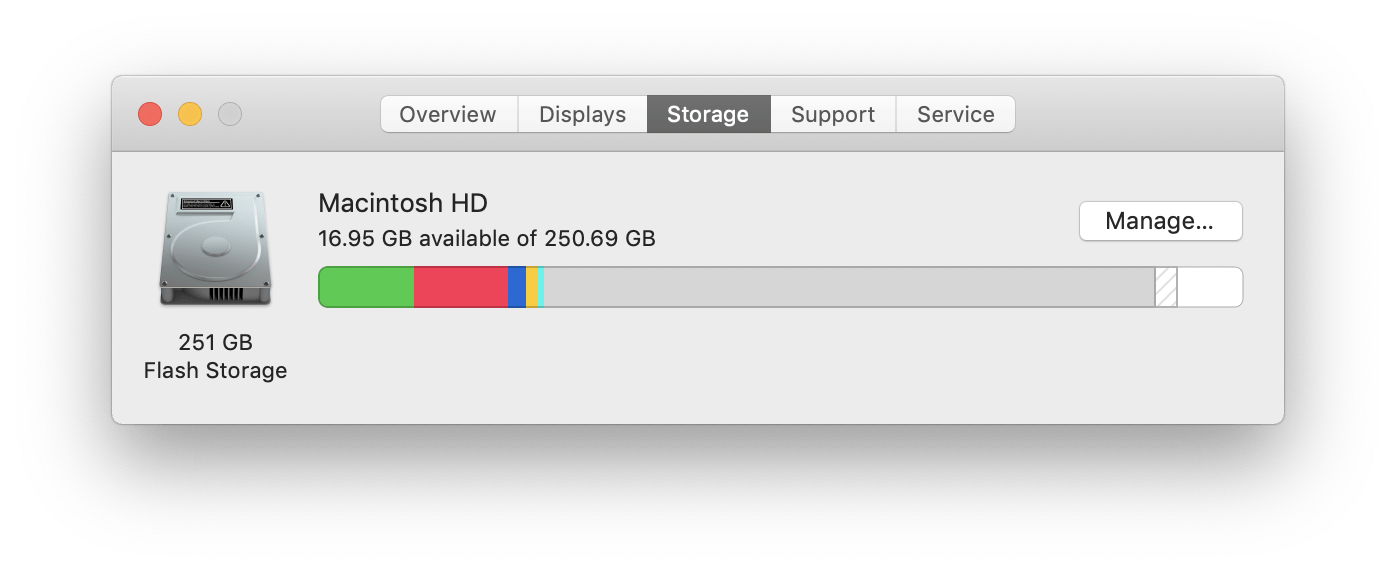
Tip 4. Compress Files and Folders on Mac
Compressing files and folders into an archive that takes up less space is an effective way to free up space on Mac. Generally speaking, a zip file will be about 10% smaller than all of the files were before they were compressed, this feature works best with medium size files. So if you have many large files on Mac, you’d better compress them into an archive.
- Select multiple files and folders by holding down the Shift key (for multiple items) or the Command key (for several individual items) and clicking.
- Right click the files and folders, choose “Compress Items” and a compressed file with the .zip extension will be created. And you can delete the original files and folders.
Tip: If you want to expand an item, just double-click the .zip file. And you can classify your files and folders. Folders classification makes it easier for you to find what you want.
Tip 5. Move Mac Files to External Hard Disk
Clear Up Space On Macbook
If your Mac storage space are almost occupied, you’d better move files and folders you don’t often use to an external disk. A hard disk drive is a data storage device used for storing and retrieving digital information using one or more rigid ('hard') rapidly rotating disks (platters) coated with magnetic material, you can buy one from the market. Below are the steps to move your files to external hard disk.
Free Space Platform
- Connect the external hard disk to your Mac using the USB cable.
- Select all your files you want to move and drag them to the hard disk.
- After all your files are moved to hard disk, you can eject the hard disk by clicking the eject button next to the hard disk’s name.
Tip 6. Clean up Mac Useless Files and Empty the Trash
The easiest way for you to free up space on Mac is to move some of the stuff that you don’t really need to trash and empty the trash. You can delete old and unwanted media files which often take up a large space. But these useless files you deleted before were moved to the trash and they are still on your Mac and take up your disk space. So how to clean up Mac hard drive and free up disk space, you need to actually empty your Mac trash. Below are the guidance to clean up disk files and empty the trash.
- Move your useless files to the trash by directly dragging the files to trash. And a warning will pop up, reminding you that once your trash is gone, it is gone.
- Click Finder > Empty Trash, and a small window will pop up, click OK. You can also choose Finder > Secure Empty Trash if you’re absolutely, positively certain that you want to get rid of the files, once you delete them, you won’t get them back.
Tip: If you want to prevent the Trash warning message from appearing, just turn off the warning in the Advanced pane of Finder preferences. Choose Finder > Preferences, click Advanced, then deselect “Show warning before emptying the Trash”.
These tips can help you free up disk space on Mac. Do you have any other idea to free up space on Mac? Share them with all of us by leaving a comment below.